
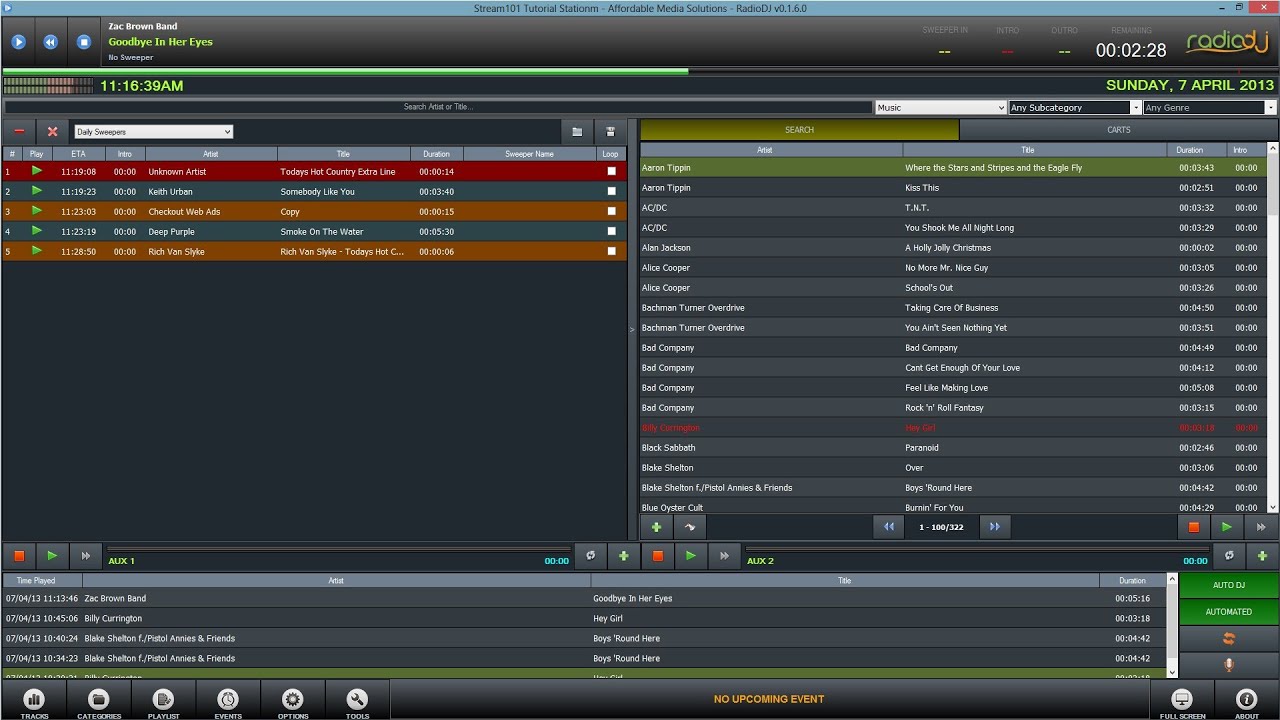
Double click on the new line and a Configuration box will appear.Ī) Enter your server details into the boxes provided and select the Encoder settings you desire. There will be an icon on your desktop if you left the option selcted, double click it and you will see something like this:Ĭlick on Add Encoder and a line will appear unside the Encoder Settings box (it will say something like 'Vorbis: Quality 0/Stereo/44100').
STEREO TOOLS EDCAST INSTALL
This is normally required so click Yes to install it (if it's already installed then it shouldn't change anything but if you know it is installed then you can click No). Once you've copied the DLL files accross, you can delete the original downloads.Ĥ) You may now be asked to install Visual Studio.
STEREO TOOLS EDCAST ZIP
This will take you to a website where you can download the relevant encoders.Ĭlick on the LAME Libraries link and download the latest version of 'lame_enc.dll' (usually the top listing on the page).Įxtract the contents of the zip folder and copy lame_enc.dll into the folder in which you installed Edcast (Usually something like C:\Program Files\edcast or C:\Program Files (x86)\edcast).Ĭlick on the link to AAC Encoders & Tools and look for libFAAC dll (the second one down at the time of writing).Įxtract the contents of the zip folder and copy libfaac.dll into the folder in which you installed Edcast (Usually something like C:\Program Files\edcast or C:\Program Files (x86)\edcast).

Note: This message is slightly wrong, you don't put the DLLs into your Winamp directory, as you are not using the Winamp plugin version. Once the installation has completed, you will see an additional message box like this: If you plan on using MP3 or AAC then it is important to select the options (they are not selected by default but the chances are that you will want at least MP3).
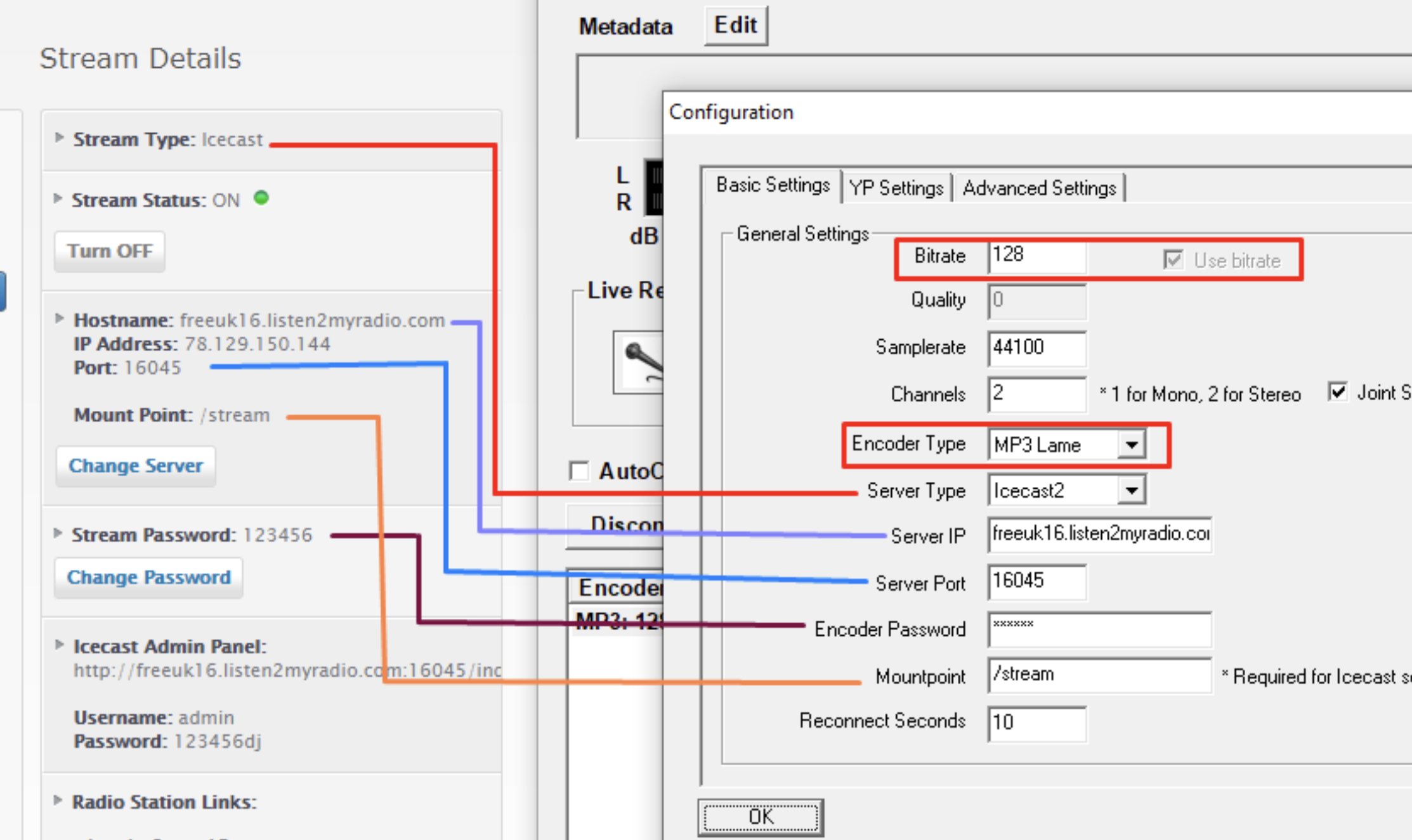
This will add an entry in the white box below, double click on this to configure it.Ĭonfiguring the Encoder’s ‘Basic Settings’ :Ĭhoose and input your station title, description, URL (website) and Genre.Install and config Shoutcast with Edcast Installing Edcastĭouble click on the exe file to open it, click on I Agree (after reading the agreement).ĭuring the installation process, Edcast will ask you to 'Select components to install'. Click NO as you can download the file here :Ĭopy the file into your Edcast program directory (usually c:program files EdcastV3).Ĭlick the desktop or start menu shortcut for Edcast to load it.Ĭlick ‘Add Encoder’ on Edcast. Towards the end of installing Edcast a message box will pop up informing you that you must install a file called ‘lame_enc.dll’ into your Edcast program directory (usually c:program filesedcastV3). This will ensure you can stream in MP3 format that everyone is compatible with. The first three boxes are going to be ticked but you must also tick ‘LAME encoder dll’ as well. When your installing you will be offered some ‘components to install’. The WinAmp version is best for when you want to stream a playlist of MP3’s from winamp. For example connecting the decks of your mixer to your pc. The Standalone version is best for when you want to stream your radio to the server from an external source via your line in port.

The following instructions are a step by step guide to configuring Edcast with a shoutcast server.


 0 kommentar(er)
0 kommentar(er)
